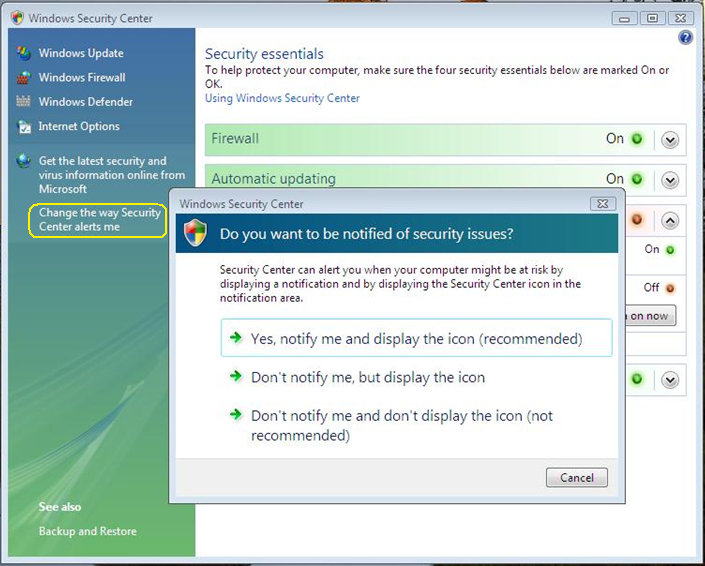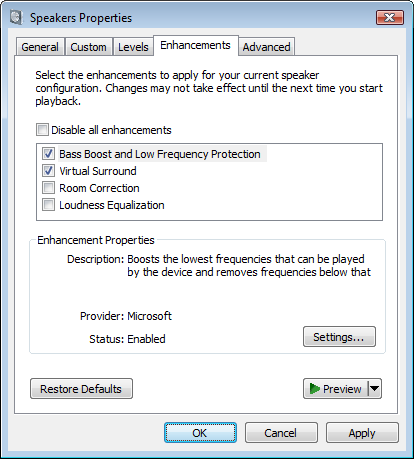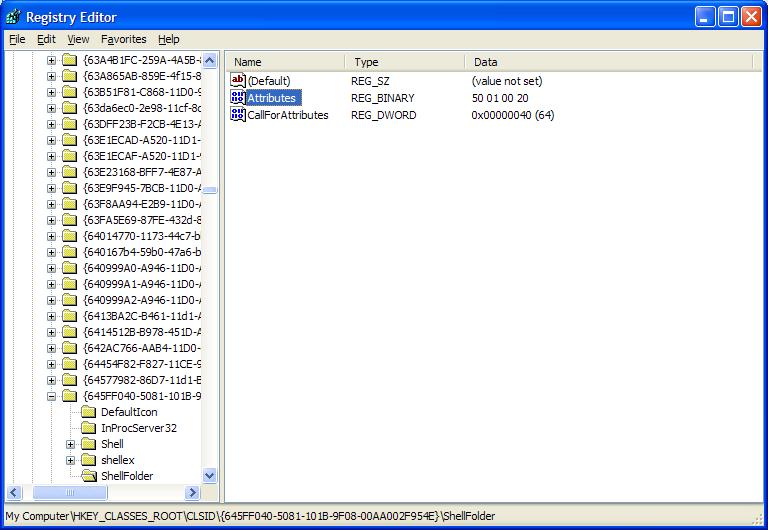Windows Vista comes with many features, including Windows Security Center. This feature serves as the central control of the PC security against various attacks that may attack the PC such as viruses, spyware, worms and other malware.
Proof of the existence of these features will be felt immediately after the installation windows for first time. A shield-shaped icon appears in the notification area for member-level security information on the PC.
If the condition is considered less secure PC, the icon will be quite choosy with regard to the security of users PC. Therefore, for those of you who want to hide the Security Center icon, follow the steps below:
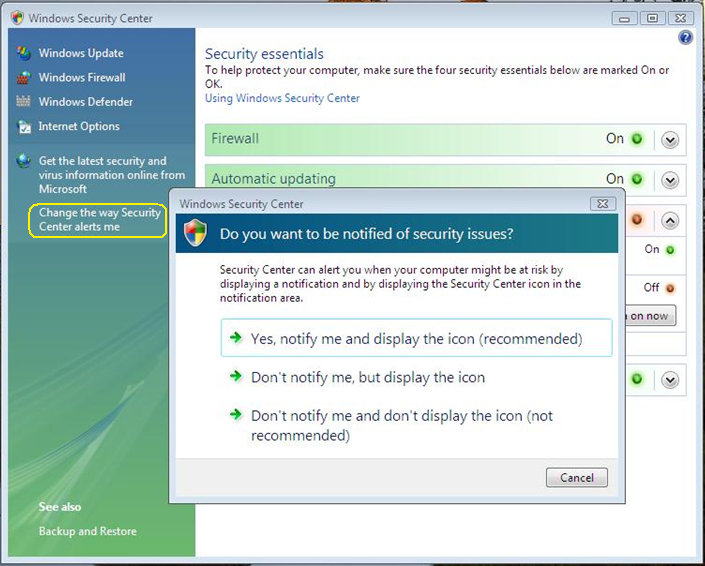
Proof of the existence of these features will be felt immediately after the installation windows for first time. A shield-shaped icon appears in the notification area for member-level security information on the PC.
If the condition is considered less secure PC, the icon will be quite choosy with regard to the security of users PC. Therefore, for those of you who want to hide the Security Center icon, follow the steps below:
- Open the Control Panel and select Security Center.
- On Window Security Center window, click Change the Way Security Center alerts me that placed on left panel.
- In the dialog box that appears with the question Do you want to be notified of security issues? Select Don't notify me and don't display the icon.
- Close the windows Security Center window.