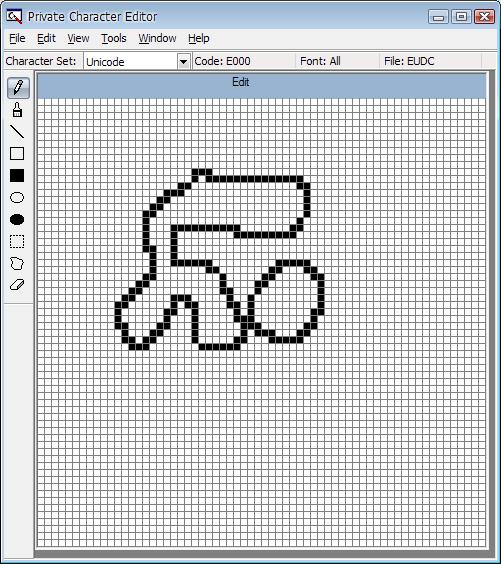Have you ever wanted to create your own font or maybe just a special character—for example, a character showing your initials for approving documents with your “signature”? You can easily create your own characters using a hidden Windows XP tool called the Private Character Editor. Here’s how:
Once you save your new character, you can access it using the Character Map tool. Here’s how:
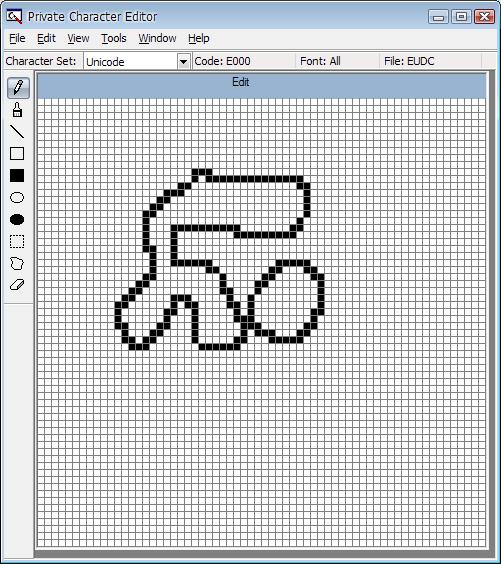
- Press Windows + R to open the Run dialog box.
- Type eudcedit in the Open text box and click OK.
- When the Private Character Editor launches, you’ll see the Select Code dialog box. Click OK.
- A user interface that looks and works very much like Paint will appear. Here, you can use standard tools to create your characters.
- When you finish, select the Save Character command on the Edit menu.
Once you save your new character, you can access it using the Character Map tool. Here’s how:
- Press Windows + R to open the Run dialog box.
- Type charmap in the Open text box and click OK.
- When the Character Map appears, select the Font drop-down list and select All Fonts (Private Characters).
- Select your character, click the Select button, and then click the Copy button.