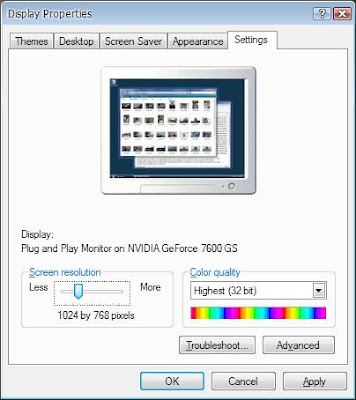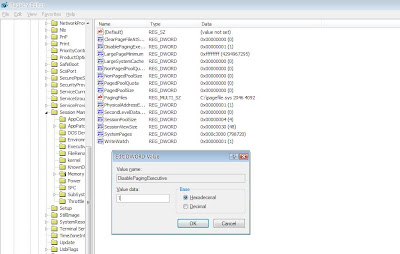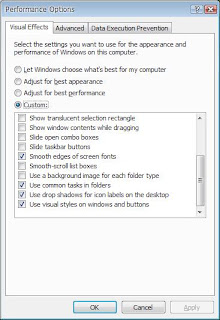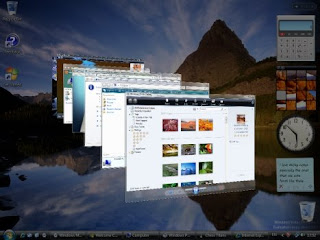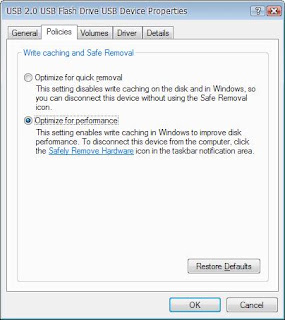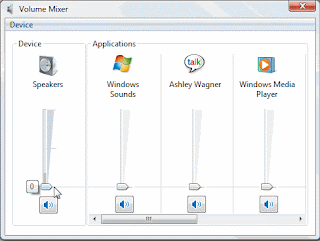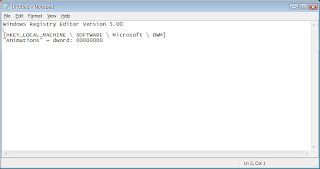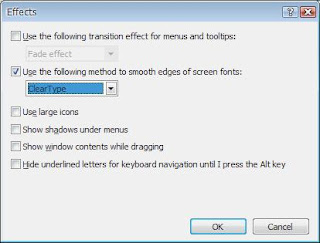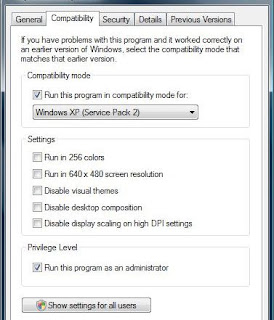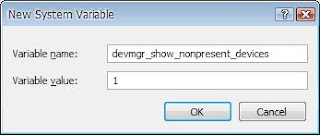This tip applies specifically to McAfee but may also come up with other programs. When you initiate a download and run Download Manager using IE7, the following error is displayed before Download Manager scans for installed applications:
An error (0X800c0019) occurred when the download manager tried to access the MC website
This may indicate a problem with the Certification Revocation List (CRL) related to the certificate. This information is used to validate the Secure Sockets Layer (SSL) certificate needed to create the SSL connection used by Download Manager. Issues with the CRL may occur if replication of CRL updates to the hosting servers is disrupted. When IE checks the SSL certificate against a CRL host server that is not up to date, the validation may fail. If the validation fails, IE7 will prevent the SSL connection from being created. This failure is part of the intended functionality of SSL certificates used in conjunction with a CRL.
The error occurs when the local IE7 CRL is out of date and McAfee is not listed in the CRL on the Certificate Authority server contacted.
You can fix this issue by disabling the option for IE to check for server Certificate revocation.
Follow these directions to do this:
- Click on Start, All Programs, and then Internet Explorer
- Click Tools, Internet Options.
- Select the Advanced tab.
- Navigate to the security section and DESELECT the “Check for Server Certification Revocation”
- Click Apply to save the changes.
You should now be able to download your update or program. Remember, to be on the safe side, after downloading successfully, you should reverse the above by ENABLING the “Check for Server Certification Revocation”.