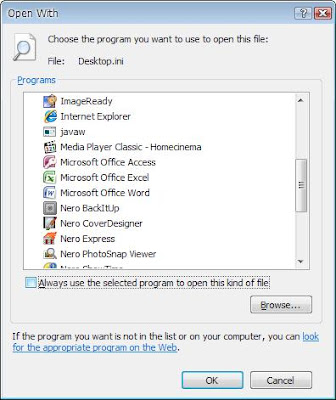If you have a file that can be opened with the existing application, but when click on that file can not be opened. To be able to open it, follow the trick below:
- Open Windows Explorer.
- Click on the file to be opened by a different program.
- On the File menu click Properties.
- On the General tab next to Opens with: click on the Change button.
- Click on the name of the program that is to open the file, or click Other to select a program that is not listed.
Notes :
This change affects all files that have the same file name extension as the file you selected. For example, if you change the program that opens a .jpg file, all .jpg files will open in this program.
You can also specify a different program by selecting a file that you changed, clicking the File menu, clicking Open With, and then clicking a program name, or clicking Other, and then selecting the name of the program.
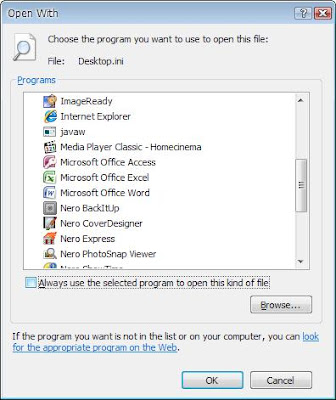
This change affects all files that have the same file name extension as the file you selected. For example, if you change the program that opens a .jpg file, all .jpg files will open in this program.
You can also specify a different program by selecting a file that you changed, clicking the File menu, clicking Open With, and then clicking a program name, or clicking Other, and then selecting the name of the program.